
Shade Detection
The feature Shade Detection allows you to analyze the shade of any tooth based on the Omnicam scan. This gives you objective support and more certainty when selecting the suitable restoration shade.
See what other users think of the new CEREC Software 4.5.

The feature Shade Detection allows you to analyze the shade of any tooth based on the Omnicam scan. This gives you objective support and more certainty when selecting the suitable restoration shade.
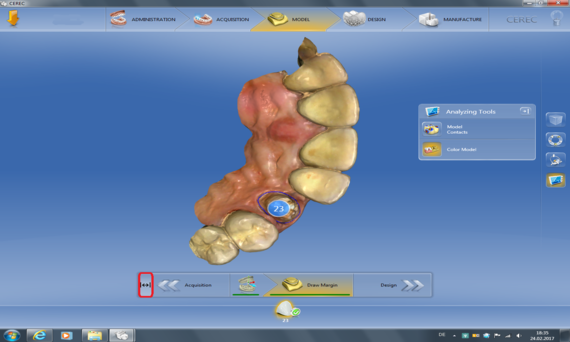
1. When the model is complete on the screen, open the tab on the bottom left to go to the "Edit model" step.
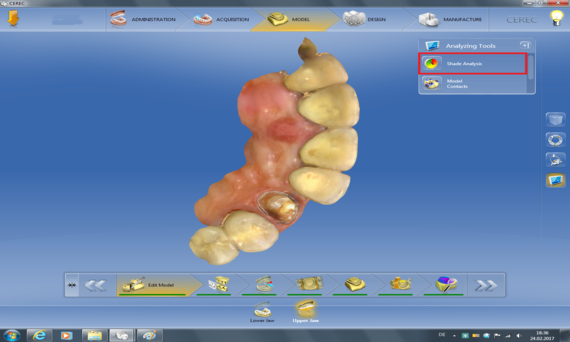
2. Click on "Analyzing tools" and the "Shade Analysis" field to start the feature.
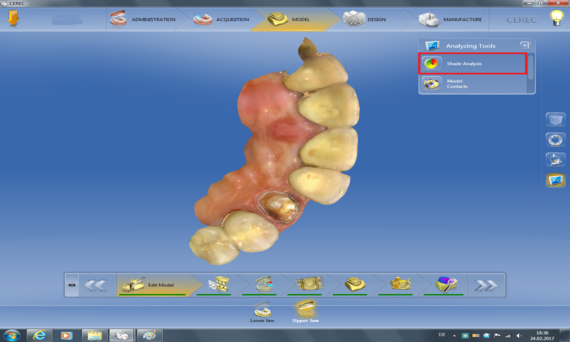
3. Click on the middle of a tooth with the cursor to analyze its shade. Select the radius in a way that the adjacent teeth are not included and that you do not measure too close to the neck or cutting edge of the tooth. Correct shade analysis is not guaranteed in the gray areas of the model due to insufficient scan information.
See what other users say about the feature "Shade Detection".
If shade analysis is not displayed as an analysis tool, the feature may be deactivated. To activate the feature, open the tab at the top to go to configuration. Select your Omnicam from the list of tools there. Click on "Color identification" to activate the feature. In addition, you can choose here between the VITA Classic and VITA 3D color systems here.
For the shade analysis, you need to scan somewhat slower and more precisely than usual because additional information is needed for this feature; i.e. you stay longer on each tooth and vary the distance from the tooth. The gray areas of the model indicate there are insufficient data available for a shade analysis at these sites.
Before the shade analysis can be used, the Omnicam must first be color calibrated. Please note that the color calibration set has a maximum shelf life of only 2 years. You can obtain the color calibration set from your authorized CEREC dealer.
The first generation of the CEREC Omnicam is not suitable for the shade analysis. The serial number for checking this can be read on the camera after removing the mirror sleeve; the number is found at the top on the lens tube. To test whether your camera is suitable, enter this number into "Omnicam check tool."
In case you are interested in this feature, there is the possibility of replacing your Omnicam. Please contact your dealer. Nevertheless, you can use all other features of the CEREC SW 4.5.
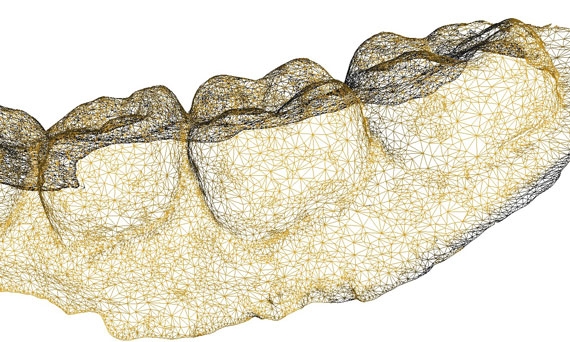
From CEREC Software 4.5.1 the CEREC system is opened up for exporting scan data in STL format. This means that the data from the digital impression can now also be used in software products from other manufacturers. This allows new options for the digitization of your practice.
With the launch of the CEREC software 4.5, the license product "Open Scan Export“ that enables model data from intraoral scans to be exported in STL format is available. The following software products enable export:
When you purchase a license from your authorized CEREC dealer, you obtain a license code with which you can activate the license in the license manager of the software.
When the license has been successfully activated, the model data of the intraoral scans can be exported from the model phase in standard STL format using the system menu. A single license installation enables the feature in all installed and supported software versions. The contents of the export are model data – no restorations, preparation margin markings, insertion axes, implant positions, or similar CAD data are exported. All CEREC (Connect) AC, AF, and AI with Omnicam are supported.
Please note: Licenses are not issued automatically, i.e. even CEREC Club members must obtain the license code from the dealer.
See what other users say about the feature "Open Scan Export".

Due to its rapid processing time, CEREC Zirconia meso allows you to treat your patients with top quality screw-retained, full-contour zirconia crowns in a single visit.
With the market launch of the CEREC Speedfire and CEREC Zirconia workflow, Dentsply Sirona established the fastest method for zirconia treatment. This innovative method has now been extended to another attractive field of dentistry: screw-retained crowns.
The high-performance material zirconia is marked in particular by its excellent bio-compatibility: Due to the particularly good compatibility with the oral mucosa, the gingiva attaches to the restoration faster – thus avoiding gingivitis, irritation, or even inflammation of the mucous membrane. Its exceptionally high strength makes it particularly safe. Due to its rapid processing time, CEREC Zirconia meso allows you to treat your patients with top quality screw-retained zirconia crowns in a single visit.
The block is available in the shades A1, A2, A3, and A3.5 and is suitable for all Dentsply Sirona TiBases (connectors S and L). The block cannot be used for conventional meso abutments, but the smaller inCoris ZI meso block is still available for individual abutments. However, restorations from CEREC Zirconia meso blocks can be reduced and veneered for esthetic anterior teeth solutions.
The CEREC Zirconia meso block can be ordered starting in July 2017 with the following ordering form.

With the option for milling from zirconia meso blocks (CEREC Zirconia meso, inCoris ZI meso), composites (Vita CAD-Temp IS), and PMMA (Ivoclar Vivadent TelioCAD), you will in the future benefit from improved esthetics, optimized clinical durability, and less reworking of your implant prostheses with CEREC.
For meso blocks of zirconia, milling results in smoother surfaces and edges than grinding and thus reduces reworking with better esthetic results. In addition, dry milling of zirconia is an even faster process, as the 10-minute drying time before sintering is eliminated. In all three material classes, milling results in smaller sprue sizes compared with grinding, which also means shorter reworking times. In addition, milling PMMA and composites reduces deposits of material residue on the instruments, thus resulting in less damage to them.
The "Milling" option can be selected in software versions from CEREC SW 4.5, CEREC Premium SW 4.5, and CEREC Premium CAM 4.5.
The following overview is a summary of the new treatment options of the various meso blocks in CEREC milling and grinding units.
| Meso Block |
Material | CEREC MC |
CEREC MC X | CEREC MC XL PP |
|---|---|---|---|---|
| CEREC Zirconia meso |
Zirconia | Dry and Wet Milling; Wet Grinding | Dry and Wet Milling; Wet Grinding | Dry and Wet Milling; Wet Grinding |
| inCoris ZI meso |
Zirconia | Dry and Wet Milling; Wet Grinding | Dry and Wet Milling; Wet Grinding | Dry and Wet Milling; Wet Grinding |
| Ivoclar Vivadent TelioCAD | PMMA | Wet Milling; Wet Grinding | Wet Milling; Wet Grinding | Wet Milling; Wet Grinding |
| Vita CAD-Temp IS | Composite | Wet Milling; Wet Grinding | Wet Milling; Wet Grinding | Wet Milling; Wet Grinding |
| IPS e.max CAD | Lithium Disilicate | Wet Grinding | Wet Grinding | Wet Grinding |
| Vita ENAMIC IS | Hybrid Ceramic | Wet Grinding | Wet Grinding | Wet Grinding |

Due to improved processing algorithms for the restoration base and the restoration margin, the CEREC milling and grinding units from CEREC SW 4.5.0 enable an improved fit, especially for complex preparations, thus increase patient safety.
Red and yellow areas were not removed in the old software, which could lead to problems with the fitting.
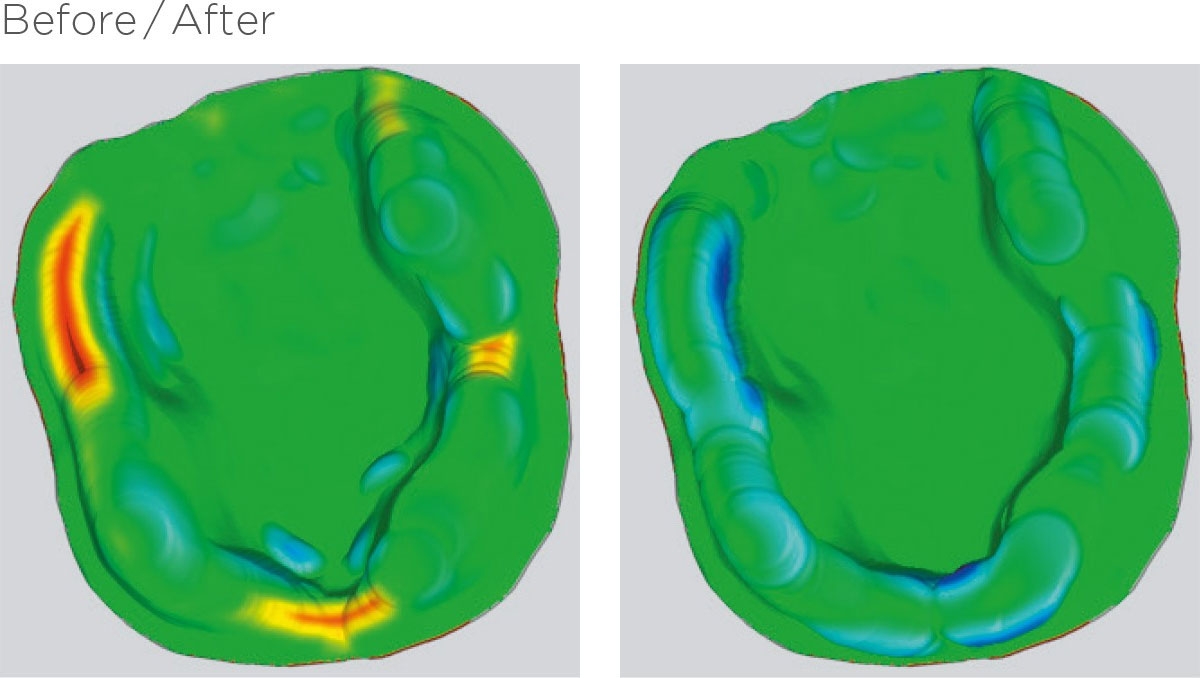
Bur table
Bur table
These overviews indicate which combinations of titanium bases and materials can be selected in the CEREC software for various regions.
To ensure your CEREC system's best performance when working with the CEREC SW 4.5.1, it is important that the correct graphic card driver is installed on your CEREC AC. From CEREC SW 4.5.1, if you receive a message during the first start of the software, you will need to update your graphic card driver. Therefore please download the graphic card driver which matches your graphic card's manufacturer. For more information on the graphic card driver, please see the instructions in the PDF file below.
How to check your graphic card driver
Graphic card driver
Graphic card driver
As usual, you will find all features of the new software described for users in detail in our manual.
There are two possibilities for installation: either the direct download of the entire software (~ 3 GB) or an installation file with an initial size of 100 MB. The latter is recommended in case of a lower bandwidth since the download process is continued after interruption.
Please note that both the license code and CEREC software must be available for the software to be used. With CEREC SW 4.5.1 it is possible to skip uninstallation of a version of CEREC SW 4.4.x during the installation. Even so, Dentsply Sirona recommends uninstalling versions of CEREC SW 4.4.x, because lack of storage space on the hard disk can cause the software to malfunction.
Important: Once the download has been completed with the compressed zip file, the file must be extracted. Only then can the Setup.exe and accordingly the installation process be started. Attempting to start the setup from the file before it has been extracted may lead to installation errors.